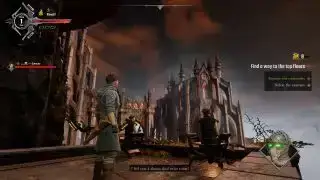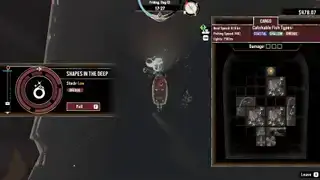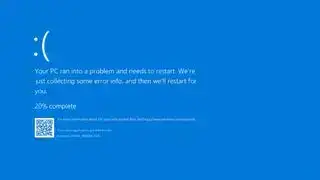
(Kredito ng larawan: Microsoft)
Ang error sa Kmode Exception Not Handled ng Windows 10, o error na 'KMODE_EXCEPTION_NOT_HANDLED', ay maaaring maging isang tunay na sakit. Ang asul na screen ng kamatayan ay maaaring mangyari sa sinuman para sa iba't ibang mga kadahilanan ngunit ang partikular na ito ay may ilang mga salarin. Kung hindi ka natatakot sa pag-poking sa paligid ng iyong PC, ito ay talagang isa sa mga hindi gaanong nagbabantang isyu na haharapin.
Ang error sa Kmode Exception Not Handles ay maaaring maayos sa loob ng ilang minuto kung gagawin mo ang mga tamang hakbang. Sundan sa ibaba para malaman kung paano.
Tandaan: Gumagamit ka man ng Windows 10 o mas lumang bersyon ng Windows, kung hindi ka pinapayagan ng asul na screen na mag-boot sa Windows upang subukan ang mga pag-aayos na nakalista sa ibaba, mag-boot sa Safe Mode sa halip at gawin ang mga pagbabago doon.
Ano ang Kmode Exception at bakit hindi ito pinangangasiwaan?
Ang mga teknikalidad ng kung ano ang error sa Kmode Exception ay malalim at higit pa sa medyo tuyo. Gayunpaman, sa madaling sabi, ito ay kapag ang mga application ay nag-overwrite sa memorya ng isa't isa, na nagiging sanhi ng mga error o pag-crash ng software, at sa kaso ng isang asul na screen, isang buong pag-crash ng system.
Sa pangkalahatan, ang ilang software ay nasira at ang tagapangasiwa ng error sa Windows ay hindi lubos na sigurado kung ano ang mali. Alam lang nito na mayroon, at naging sanhi ito ng pagkabigo sa system.
Ang pinaka-malamang na salarin ay isang problemadong driver.

(Kredito ng larawan: Hinaharap)
Ang mabilisang pag-aayos: huwag paganahin ang Mabilis na Startup
Ang tampok na Mabilis na Startup ng Windows 10 ay maaaring maging isang katalista para sa isyung ito. Isa itong feature ng Windows na nagbibigay-daan para sa mabilis na pagbawi mula sa hibernation at shutdown, ngunit maaaring mangahulugan ito na naglo-load ito pabalik sa anumang mga problema sa driver na naroroon.
Kadalasan, ang hindi pagpapagana ng Mabilis na Startup ay maaaring gawin ito upang ang iyong system ay manatiling mas matagal, o kahit na ayusin ang problema nang buo.
Upang huwag paganahin ang Mabilis na Startup sundin ang mga hakbang na ito:
- Maghanap para sa 'Control Panel' sa Windows search bar at piliin ang kaukulang resulta.
- I-click ang 'System and Security,' na sinusundan ng 'Power Options.'
- Sa kaliwang menu, piliin ang 'Piliin kung ano ang ginagawa ng mga power button.'
- Kung sinenyasan, piliin ang 'Baguhin ang mga setting na kasalukuyang magagamit,' asul na link sa tuktok ng pahina.
- Sa ilalim ng heading na 'Shutdown settings,' alisan ng check ang kahon na nagsasabing 'I-on ang Mabilis na Startup.'
- Kapag tapos na, i-click ang 'I-save ang mga pagbabago.'
Kung nakakakuha ka pa rin ng error sa Kmode Exception pagkatapos i-disable ang Fast Startup o gusto mong ayusin ang problema nang hindi nawawala ang mga benepisyo nito, maaari mong subukang harapin ang problema sa pinagmulan nito.

(Kredito ng larawan: Hinaharap)
Ina-update ang driver ng problema
Dahil ang error sa Kmode Exception Not Handled ay malamang na sanhi ng isang problema sa driver, madalas itong ayusin ng pag-update ng driver. Gayunpaman, upang magawa iyon, kailangan mong malaman kung aling driver ang nagbibigay sa iyo ng problema.
Iyan ay lubos na nakadepende sa iyong system, ngunit sa kabutihang palad, ang Windows ay karaniwang nagbibigay sa iyo ng magandang indikasyon kung ano ang maaaring maging salarin. Kapag nangyari ang asul na screen, karaniwan mong makikita ang 'Error: Kmode_Exception_Not_Handled,' na sinusundan ng isang pangalan sa mga bracket. Ang pangalang iyon ay ang driver na nagdudulot ng problema at ang gusto naming i-update.
Magsagawa ng paghahanap para sa driver na iyon upang malaman kung anong hardware ang nauugnay dito at pagkatapos ay sundin ang mga hakbang sa ibaba.
- I-type ang 'Device Manager' sa Windows search bar at i-click ang kaukulang entry.
- Hanapin ang hardware na tumutugma sa error sa driver at i-right click ito. Piliin ang 'I-update ang driver' mula sa drop-down na menu.
- Kapag binigyan ng pagpipilian, piliin ang 'Awtomatikong maghanap para sa na-update na software ng driver,' at hintaying makumpleto ang proseso.
Kung hindi iyon gumana, maaari mong suriin ang website ng tagagawa ng iyong motherboard anumang oras upang makita kung mayroong bagong release ng driver doon, o sa Google ang hardware kung ang driver ay kabilang sa isang add-in card o iba pang hardware. Kung gayon, i-download ito, at manu-manong gawin ang pag-update ng driver sa pamamagitan ng pagpili sa 'Browse my computer for driver software' sa halip sa ikatlong hakbang.
Maaaring tumagal ng kaunting oras ang proseso, ngunit kapag nakumpleto na, dapat ay mayroon kang sistema na hindi na naglalabas ng mga error sa blue screen ng Kmode Exception.

(Kredito ng larawan: Hinaharap)
Maaaring ito ang iyong RAM
Kung nagkakaproblema ka pa rin pagkatapos ng mga pag-aayos sa itaas, maaari kang maging lubhang malas, o maaaring mayroon kang isyu sa hardware na nagdudulot ng katiwalian ng driver. Kung ito ay lumabas na ang huli, ang pinaka-malamang na salarin ay ang iyong RAM. Upang malaman kung iyon ang kaso, maaari mong gamitin ang sariling memory diagnostics tool ng Windows.
- Maghanap para sa 'Memory Diagnostic' sa Windows search bar at piliin ang kaukulang resulta.
- Kung handa ka na, i-click ang 'I-restart ngayon at tingnan kung may mga problema.' O kaya naman, 'Suriin ang mga problema sa susunod na simulan ko ang aking computer,' kung kailangan mong i-save ang anumang kasalukuyang gawain.
Hintaying makumpleto ang pag-scan sa panahon ng pag-reboot. Kung may nangyaring matitigas na error, malamang na mayroon kang sira na RAM na maaaring maging sanhi ng (mga) asul na screen na iyong pinapalitan. Subukan munang tanggalin at i-reset ang RAM para matiyak na walang maluwag na koneksyon. Kung nabigo iyon, ang iyong pinakamahusay na mapagpipilian sa puntong iyon ay palitan ang may problemang stick o bumili ng isang buong bagong kit. Ito ang aming mga paborito .

![Humihingi ng paumanhin ang Paradox para sa pinakabagong Cities: Skylines 2 boondoggle, magbibigay ng mga refund para sa Beach Properties DLC: '[Kami] umaasa na maibabalik namin ang iyong tiwala sa hinaharap](https://gamegeekhub.com/img/sim/46/paradox-apologizes-latest-cities.webp)