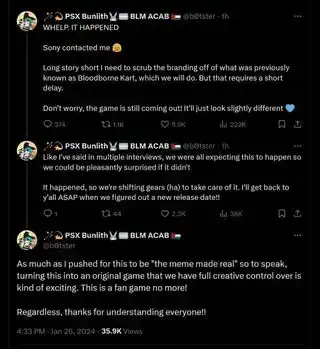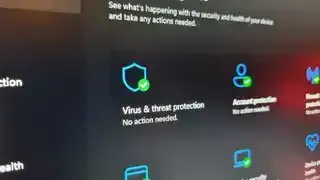(Kredito ng larawan: Nintendo, Capcom)
Tumalon sa:Ang PC ang magiging lugar sa mga araw na ito—maging ang Sony ay naglalabas ng mga laro nito sa Steam at ginawa ang PlayStation 5 Dualsense controller magandang PC compatible. Ang Nintendo ang nag-iisang holdout para sa PC party, na ang mga laro nito ay eksklusibo pa rin sa Switch at walang opisyal na suporta sa PC para sa Switch Pro Controller. Ngunit sino ang nangangailangan ng opisyal na suporta? Gusto naming gamitin ang Switch Pro Controller sa PC, kaya gagawin namin ito.
Ang Switch Pro Controller ay isa sa mga paborito ko sa lahat ng oras—angkop ito sa kamay, may magandang bigat dito, at dinudurog ang kumpetisyon pagdating sa buhay ng baterya. Ang layout ng button ay katulad din ng isang Xbox controller na madaling gamitin sa mga laro sa PC nang hindi nakakalito. At ito ay mas mahusay kaysa sa isang pares ng isang joy-cons.
MGA GABAY SA PAG-SETUP NG CONTROLLER

Paano gumamit ng:
PS4 controller sa PC
PS3 controller sa PC
Xbox One controller sa PC
Upang magamit ang Switch Pro Controller sa PC, ang pagkonekta nito sa pamamagitan ng Steam ang aking solusyon: napakadali nito at inaalis ang anumang maselan na setup. Kung gusto mo ang controller na maglaro ng Steam games, gayunpaman, ang paggamit ng Switch Pro Controller ay halos kasing plug-and-play sa PC gaya ng paggamit ng Xbox pad.
Ngunit kung gusto mong maglaro ng mga non-Steam na laro, kakailanganin mo ang mga tagubilin sa natitirang bahagi ng gabay na ito, kung saan pupunta sa kung paano makilala ng Windows ang iyong mga input gamit ang isang third party na tool.
Narito ang step-by-step na gabay sa kung paano paandarin ang iyong Nintendo Switch Pro controller sa PC sa pamamagitan ng Bluetooth o wired USB .
Lumipat ng Pro controller sa PC: Pag-setup ng Steam
Paano gamitin ang Switch Pro Controller sa Steam
Kinikilala ng built-in na controller configurator ng Steam ang controller ng Nintendo sa sandaling isaksak mo ito, na ginagawang napakadali ng paggamit ng controller sa mga laro ng Steam. Ang pagpapagana nito ay napakasimple. Magsimula sa pamamagitan ng *deep breath* na pagsaksak ng controller sa iyong PC. Nakuha mo na ito!
1. Buksan ang Steam at ang menu ng mga setting. Hanapin ang tab na Controller at buksan ang 'Mga Setting ng Pangkalahatang Controller.' Dapat kang makakita ng ilang opsyon sa suporta sa configuration sa kaliwa. I-toggle sa 'Switch Configuration Support.'

2. Kung gusto mo ang iyong Pro controller na may flip-flopped X/Y at A/B na mga button, maaari mo ring paganahin ang Nintendo button na layout upang ang mga laro ay mag-default dito (kinailangan ng Microsoft na ibalik ang mga ito sa controller nito, sa ilang kadahilanan, at ito ay nakakalito pa rin). Kung hindi pinagana ang opsyong ito, ituturing na parang Xbox controller ang iyong Pro controller.
Maaari mo ring baguhin ang iyong mga kontrol game-by-game sa pamamagitan ng pag-right click sa larong iyon sa iyong library, pagpili sa I-edit ang Steam Controller Configuration, at muling pagmamapa sa bawat button.

3. Habang narito ka, maglaan ng oras upang i-personalize ang iyong Switch controller sa pamamagitan ng pagpili dito sa ilalim ng Mga Natukoy na Controller. Kung ang iyong controller ay hindi nagrerehistro nang maayos, magsimula sa pamamagitan ng pag-click sa Identify, pagkatapos ay buksan ang mga kagustuhan ng controller. Maaari mong baguhin ang pangalan, ang liwanag ng light ring ng home button, at kung gagamitin ang gyro motion sensor.

daggerheart open beta
4. Mula sa pahina ng mga setting ng controller, maaari mo ring i-calibrate ang gyro sensor at joystick ng iyong controller sa pamamagitan ng pag-click sa Calibrate, ngunit dapat mo lang i-calibrate ang iyong controller kung magkakaroon ka ng mga isyu sa latency. Kung hindi ito nasira, huwag ayusin ito. Kung naramdaman mong kailangan mong i-calibrate ang iyong controller, i-click ang I-calibrate, itakda ito sa isang patag na ibabaw, at sundin ang mga senyas ng button.
Kaya, kung tama ang lahat, i-save lang ang iyong profile at voila, handa ka nang umalis. Sa tuwing gusto mong gamitin ang iyong controller, siguraduhing isaksak ito bago buksan ang Steam o anumang Steam na laro upang maiwasan ang anumang mga isyu sa koneksyon.
Lumipat ng Pro controller sa PC: Mga larong Non-Steam
Pagse-set up ng Switch Pro Controller para sa mga non-Steam na laro

Ang paggamit ng Steam ay ang Talaga madaling paraan para gumana ang controller na ito. Kung hindi ka naglalaro sa pamamagitan ng Steam, ang paggamit ng Switch Pro controller ay isa pa ring opsyon ngunit nangangailangan ito ng kaunting dagdag na trabaho, partikular na para sa isang koneksyon sa Bluetooth. Ngunit ang magandang balita ay na ito ay katutubong kinikilala sa modernong Windows 10/11, na tumutulong na mapabilis ang mga bagay-bagay.
Ang pinakamadaling solusyon para sa mga non-Steam na laro ay ang aktwal na ibalik ang Steam sa larawan. Ang Steam ay may feature na 'Idagdag sa library' para sa mga Windows executable na nagbibigay-daan sa iyong magdagdag ng iba pang mga program sa iyong Steam library, at pagkatapos ay gamitin ang Steam overlay. Gumagana pa ito para sa Nintendo GameCube/Wii emulator Dolphin!
Gaya ng nakikita mo sa larawan sa itaas, i-click ang menu na 'Mga Laro' sa Steam, pagkatapos ay piliin ang opsyong 'Magdagdag ng Non-Steam na laro sa aking library...' upang makakuha ng listahan ng mga program sa iyong PC. Sa karamihan ng mga kaso, ito ay dapat magbigay-daan sa iyo upang magdagdag ng isang laro at gumamit ng isang controller na may Steam bilang isang tagapamagitan. Hooray!
Lumipat ng Pro controller sa PC: Bluetooth connectivity
Paano gawing gumagana ang Bluetooth sa PC
Narito ang kailangan mong simulan:
Hardware
- Controller ng Nintendo Switch Pro
- Bluetooth dongle (o built-in na Bluetooth)
- 8Bitdo wireless Bluetooth adapter (opsyonal)
Software
- BetterJoy (kung hindi mo ginagamit ang 8Bitdo dongle)

(Kredito ng larawan: 8Bitdo)
8Bitdo adapter: Madaling suporta sa Bluetooth at XInput
Ang 8Bitdo Bluetooth adapter tumutulong sa iyong laktawan ang karamihan sa maselan na pag-setup sa ibaba sa pamamagitan ng paghawak sa koneksyon sa Bluetooth at ginagawang maganda ang paglalaro ng Windows sa controller nang walang anumang karagdagang software. Ipapakita nito sa Windows ang controller na parang isang Xbox gamepad, at sinusuportahan ang mga input ng button/joystick at motion control (ngunit hindi vibration). Bilang isang bonus, gagana ito sa maraming console at sa maraming iba pang mga controller, pati na rin, kabilang ang Switch Joy Cons, PS4 controller, Wii remotes, at higit pa.
Kung ayaw mong gastusin ang , sundin ang gabay sa ibaba.
Ang (medyo) mas mahirap na paraan: Gabay sa pag-install ng Windows
Tandaan: Kailangan mo lang sundin ang mga hakbang na ito kung hindi mo ginagamit ang Switch Pro Controller sa pamamagitan ng Steam.
1. Isaksak ang iyong Switch Pro controller sa PC gamit ang USB cable. Dapat mong gamitin ang USB-A to USB-C cable na kasama ng controller, o maaari kang gumamit ng USB-C to USB-C cable, kung ang iyong PC ay may naaangkop na port. Sa loob ng ilang segundo, dapat mag-pop up ang Windows 10 na may bagong nakakonektang device: Pro Controller.
Ikaw ang karamihan sa paraan doon! Ngunit dahil isa itong DirectInput controller (tulad ng karamihan sa mga gamepad maliban sa Xbox), kung hindi ka gumagamit ng built-in na interface ng controller ng Steam, hindi makikilala ng ilang laro ang controller nang walang karagdagang software.
2. I-download BetterJoy at i-install ito.
Ang BetterJoy ay isang piraso ng open source software na partikular na binuo para gamitin ang Switch Pro controller at joy-cons bilang mga generic na XInput device (at para mas madaling gamitin ang mga ito sa mga emulator).
I-unzip ang BetterJoy, buksan ang folder na nilikha nito noong na-unzip mo ito, at pumunta sa folder ng mga driver sa loob. I-install ang mga driver nito at i-reboot ayon sa itinuro nito sa iyo. Iyan ay halos ang proseso ng pag-install. Ngayon ay oras na upang ikonekta ang controller na iyon.
Ang (medyo) mas mahirap na paraan: Pag-setup ng Windows Bluetooth

(Kredito ng larawan: BetterJoy)
Kailangan mo lang sundin ang mga hakbang na ito kung gusto mong maglaro nang wireless at pinili mong hindi bumili ng 8Bitdo adapter para sa Bluetooth connectivity.
Tandaan na kung magpasya kang kumonekta sa pamamagitan ng Bluetooth, nang hindi ginagamit ang paraan ng adaptor ng 8Bitdo sa itaas, hindi mo maaaring singilin ang controller habang nakakonekta ito, kaya siguraduhin na ang baterya nito ay nasa itaas bago ka magsimula.
Una, idiskonekta ito sa iyong Switch sa pamamagitan ng pagpindot sa maliit na circular button sa itaas ng controller sa kaliwa ng USB-C port. (Kung ang iyong Switch ay nasa parehong silid ng iyong PC, inirerekumenda kong i-off ito, para lang panatilihing malinaw ang kapaligiran ng iyong Bluetooth. Hindi rin namin gustong malaman nitong two-timin na kami. Madali mong maikokonekta muli ang iyong Pro controller sa iyong Switch sa pamamagitan ng cable.)
Hilahin ang iyong mga setting ng Bluetooth sa Windows at magsimula ng paghahanap para sa mga bagong device, pagkatapos ay pindutin ang parehong maliit na button sa itaas ng iyong controller nang isang beses. Dapat itong awtomatikong magpares pagkatapos ng 30 segundo hanggang isang minuto.
Gamit ang iyong Switch Pro controller sa mga laro sa PC
Gumagana ang BetterJoy sa pamamagitan ng pagbabasa ng DirectInput command bilang mga XInput command, na siyang sinusuportahan ng karamihan sa mga modernong laro. Ngayong naka-install na ito, ang iyong Switch Pro controller ay dapat kumilos tulad ng isang Xbox 360 controller sa karamihan ng mga laro. Ngunit kailangan mo munang ilunsad ang BetterJoy para sa Cemu (ang pangalan ng executable) mula sa folder ng pag-install nito.
Kapag nakabukas na ito, i-click ang button na 'Hanapin' at dapat nitong mahanap ang iyong Switch controller kung ito ay ipinares sa pamamagitan ng Bluetooth. Kapag nakakonekta na, maaari mong i-click ang mga button ng Map upang baguhin ayon sa ninanais.
At sa gayon ay handa ka nang maglaro: ang iyong controller ay dapat magpakita at gumana sa anumang laro na gagawin ng isang Xbox controller.
Hindi isang taong controller? Narito ang isang round-up ng pinakamahusay na gaming keyboard , at pinakamahusay na gaming mouse .