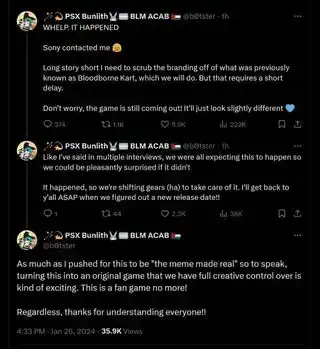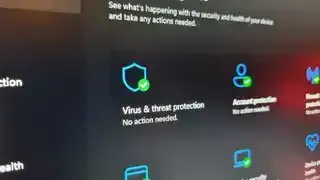(Kredito ng larawan: Hinaharap)
Tumalon sa:Ang PS5 DualSense controller ay isa sa pinakamagagandang feature ng console. Kaya bakit hindi samantalahin ito sa PC?
Habang sinimulan ng Sony na i-release ang higit pa sa mga laro nito sa PC, ang suporta para sa magarbong haptic na feedback ng DualSense gamepad at adaptive trigger ay napunta sa mas maraming laro. Ang Star Wars Jedi: Survivor, Returnal, Alan Wake 2, at Avatar: Frontiers of Pandora ay ilan lamang sa 2023 na laro na maaaring ganap na magamit ang PS5 controller. (Maaari mong makita ang isang buong listahan ng mga laro na gumagana sa DualSense dito .) Salamat sa mga espesyal na tampok na sa tingin namin ang PS5 controller ay isa sa pinakamahusay na mga PC controller . Napakadaling gamitin din ito sa PC, sa pamamagitan ng USB -C cable o Bluetooth.
Salamat sa Steam, ang paggawa ng DualSense controller sa iyong pang-araw-araw na gamepad ay talagang simple. I-plug, i-play, pindutin ang mga pindutan. Walang kumplikadong setup dito: gumagana lang ito, at makikilala ng mga laro ang controller. Kung gusto mong maglaro ng mga non-Steam na laro gamit ang DualSense, gayunpaman, matutulungan ka naming gawin iyon nang may kaunting setup.
Narito ang sunud-sunod na gabay sa paggamit ng PS5 DualSense controller sa PC, sa pamamagitan ng wired USB o wireless Bluetooth na koneksyon.
Pagkonekta: Wired o Bluetooth
Paano ko magagamit ang DualSense controller sa PC?
Naka-wire
mabangis na demonyo 4
Ang bahaging ito ng setup ay madaling peasy. Para ikonekta ang controller sa iyong PC sa pamamagitan ng USB, kakailanganin mo ng USB Type-C to USB-A cable para sa iyong PC (o USB Type-C to Type-C cable kung mayroon kang available na madaling port. ). Habang ang PlayStation 5 console ay may kasamang isang naka-pack, ang DualSense na ibinebenta mismo ay hindi. Bummer! Kunin ang iyong mga kamay sa isang cable, isaksak ito, at papunta ka na.
Kung kailangan mong bumili ng cable, narito isang two-pack mula sa Anker para sa ~ .
Bluetooth
Upang magamit ang DualSense sa pamamagitan ng Bluetooth, kakailanganin mo ng USB Bluetooth adapter (o isang motherboard na may Bluetooth built-in). Upang makakonekta, buksan ang menu na 'Bluetooth at iba pang mga device' sa Windows sa pamamagitan ng pagpindot sa Windows key at pag-type ng 'Bluetooth.' Pagkatapos ay i-click ang 'Magdagdag ng Bluetooth o iba pang device' at ang unang item sa susunod na menu na nagsasabing 'Bluetooth.' Magsisimula ang iyong PC na maghanap ng mga available na device.
Sa DualSense, pindutin nang matagal ang PlayStation logo button at ang Share button (ang maliit sa kaliwa ng touchpad) hanggang sa mabilis na mag-flash ang mga LED sa paligid ng touchpad. Sa loob ng ilang segundo, dapat na mag-pop up ang isang generic na entry na pinangalanang 'Wireless controller' sa iyong listahan ng mga Bluetooth device sa Windows upang kumonekta. I-click lang iyon para tapusin ang pagpapares.
Kung kailangan mo ng Bluetooth adapter, maaari kang makakuha ng up-to-date na modelo ng Bluetooth 5.0 sa halagang mas mababa sa .

Maa-access na ngayon ang DualSense sa Windows kasama ang DirectInput driver nito, na ilang makikilala ng mga laro at hahayaan kang i-rebind ang mga kontrol sa labas ng kahon. Ngunit maraming mga laro sa PC ngayon ay binuo sa paligid ng mas bagong XInput driver ng Microsoft para sa mga controller ng Xbox, kaya ang DualSense ay magiging medyo limitado nang walang tulong.
cyber monday gaming computers
Doon kami gumagamit ng Steam.
Pag-setup ng singaw
Paano ko ise-set up ang DualSense controller sa Steam?
Nagdagdag ang Steam ng paunang suporta para sa DualSense noong Nobyembre 2020, at patuloy na pinahusay ang functionality ng DualSense mula noon. Ang paggamit ng Steam ay ang pinakamadaling paraan upang gawing gumagana ang iyong DualSense sa PC, kahit na gusto mong maglaro ng non-Steam games . Ipapaliwanag ko ito sa isang sandali.
Upang magsimula, ikonekta ang DualSense sa iyong PC sa pamamagitan ng wire o Bluetooth tulad ng inilarawan sa itaas. Kapag nakakonekta na ito, buksan ang Steam at i-click ang Mga Setting > Controller. Mula sa bahaging ito ng menu ng mga setting, maaari mo na ngayong i-click ang 'Desktop Configuration' upang tingnan at i-customize ang layout ng button.
Dapat mong makita na ang DualSense ay kinikilala na ngayon at nakalista bilang isang PlayStation 5 controller. Awtomatikong iko-configure ng Steam ang mga keybinds upang gayahin ang isang layout ng controller ng Xbox; ang Triangle button ay Y, ang Square button ay X, atbp.
Maaari mong piliin ang Calibrate para i-tweak ang sensitivity ng joystick, at Preferences para bigyan ang controller ng pangalan, paganahin/disable ang rumble, at i-configure ang kulay at liwanag ng LED strip sa paligid ng touchpad.

(Kredito ng larawan: Steam)
Isang mahalagang tip dito: tiyaking naka-check ang PlayStation Configuration Support sa ilalim ng 'Mga Setting ng Pangkalahatang Controller' kung gusto mong i-customize ang layout o gyro control ng iyong DualSense controller. Kapag naka-check ang button na ito, maaari mong pindutin ang button ng PlayStation logo sa controller sa anumang laro ng Steam upang hilahin ang screen ng configuration ng controller ng Steam.

(Kredito ng larawan: Steam)
Mula sa screen ng Desktop Configuration, maaari kang magpalit ng mga button binding, baguhin kung paano gumagana ang touchpad (maaari itong gumawa ng magkahiwalay na kaliwa at kanang pag-click) at i-configure din ang gyroscope, kung gusto mong gumamit ng gyro aiming. Maaari mo ring i-configure ang Mga Set ng Aksyon at Mga Layer ng Aksyon upang paganahin ang ganap na magkakaibang mga pag-binding ng button at pagkatapos ay lumipat sa mga ito sa mabilisang in-game. Halimbawa, kung gusto mo lang gumamit ng mga gyro control habang nasa isang eroplano sa GTA, maaari kang gumawa ng Action Set para doon at i-trigger ito sa pamamagitan ng pagpindot sa isang partikular na key anumang oras na sumakay ka sa isang eroplano.
Kung gusto mo lang na gumana ang iyong DualSense tulad ng anumang gamepad, maaari mong iwanan ang screen na ito nang mag-isa, walang kinakailangang pag-tweak.
Mga larong hindi Steam
Paano ko magagamit ang DualSense controller sa mga non-Steam na laro?
Kung gusto mong gamitin ang DualSense sa isang laro na pagmamay-ari mo sa Epic Games Store halimbawa, mayroong solusyon na dapat gumana sa halos kahit ano, kahit na mga emulator. Ang madaling paraan para gawin ito: Ibalik ang Steam sa larawan.
Ang Steam ay may feature na 'Idagdag sa library' para sa mga Windows executable na nagbibigay-daan sa iyong magdagdag ng iba pang mga program sa iyong Steam library, at pagkatapos ay gamitin ang Steam overlay.
Gaya ng nakikita mo sa larawan sa itaas, i-click ang menu na 'Mga Laro' sa Steam, pagkatapos ay piliin ang opsyong 'Magdagdag ng Non-Steam na laro sa aking library...' upang makakuha ng listahan ng mga program sa iyong PC. Sa karamihan ng mga kaso, ito ay dapat magbigay-daan sa iyo upang magdagdag ng isang laro at gumamit ng isang controller na may Steam na gumaganap bilang ang tagapamagitan.

Ang DS4Windows ay isa pang opsyon
Kung mas gusto mong i-configure ang DualSense para sa mga non-Steam na laro nang hindi idinaragdag ang mga larong iyon sa iyong Steam library, napakagandang tool ng komunidad DS4Windows nagdagdag ng suporta sa DualSense. (Hindi ba dapat ito ay DS5Windows? Hm, iyon ay hindi masyadong magandang tunog).
Upang magamit ito, ikonekta ang iyong controller sa PC sa pamamagitan ng USB o Bluetooth gaya ng ipinaliwanag sa itaas na may bukas na DS4Windows, at pagkatapos ay magagawa mong i-customize ang iyong mga keybinds, baguhin ang LED at subaybayan ang antas ng baterya ng controller. Hahayaan ka ng DS4Windows na gamitin ang DualSense sa anumang PC game na may suporta sa Xbox controller.
sarin bg3
Suporta sa laro ng PC
Anong mga laro ang gumagamit ng mga feature ng DualSense controller sa PC?
Hindi mo na kailangang gumamit ng Steam para gumana ang DualSense sa lahat ng laro. Sa Windows ginagamit ng DualSense ang generic na DirectInput driver, na sinusuportahan ng ilang mga laro sa labas ng kahon. Ngunit karamihan sa mga laro ngayon ay gumagamit ng mas bagong XInput driver ng Microsoft, na kung saan ang Steam Input ay talagang madaling gamitin.
Ang PCGamingWiki ay nagpapanatili ng isang listahan ng mga laro na gumagamit ng mga feature ng DualSense, ngunit narito ang ilang mga highlight na sumusuporta sa parehong Adaptive Trigger at haptic na feedback. Malayo ito sa isang kumpletong listahan. Gayunpaman, mayroong isang catch: para sa karamihan sa mga ito, ang Steam Input ay kailangang i-disable. Ibig sabihin, native na sinusuportahan ng mga larong ito ang DualSense at maaaring mag-tap sa mga haptics o adaptive trigger nito o pareho.
- Star Wars Jedi: Survivor
- Avatar: Mga Hangganan ng Pandora
- Alan Wake 2
- Ang Huli Sa Atin Part 1
- F1 23
- Pagbabalik
- Ang Witcher 3
- Tawag ng Tungkulin: Modern Warfare 2
- Uncharted: Legacy of Thieves Collection
- Overwatch 2
- Final Fantasy 7 Remake: Intergrade
- Ang Spider-Man ni Marvel
- Pinahusay na Edisyon ng Metro Exodus
- Deathloop
- Final Fantasy 7 Remake
- Assassin's Creed Valhalla
- Epekto ng Genshin
- Death Stranding: Director's Cut
- Ghostwire: Tokyo
- A Plague Tale: Requiem