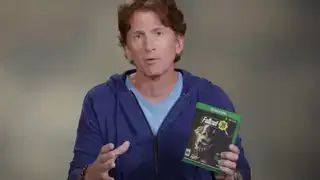(Kredito ng larawan: dorisj, Getty)
Tumalon sa:Maaaring isang sakit na panatilihing napapanahon ang iyong mga driver, ngunit ito ay isang bagay na kailangan nating lahat. Hindi palaging malinaw kung paano i-update ang iyong mga driver, lalo na para sa mga walang magandang base sa kaalaman sa IT, at sa lahat ng mga site na iyon ay naghihintay lamang na mag-deploy ng malisyosong software na may mga tunay na Nvidia signature code . Ngunit mayroong isang tamang paraan sa nakaraan tungkol sa pag-update ng mga driver, upang matiyak ang isang maayos na proseso ng pag-update.
Ibibigay sa iyo ng gabay na ito ang mga tool na kailangan mo para kumpiyansa mong i-update ang mga pinakakaraniwang uri ng mga driver, at kasama pa ang ilang pangkalahatang tip para sa pagharap sa anumang mga isyu na maaaring lumabas. Ang gabay na ito ay nakatuon sa mga gaming PC, ngunit karamihan sa mga ito ay nalalapat sa anumang Windows computer .
Paano i-update ang mga driver ng Nvidia
Kung ang iyong PC ay may Nvidia GeForce graphics card, talagang gusto mong panatilihing updated ang mga driver. Ang mga bagong release ay kadalasang may kasamang mga pagpapahusay sa pagganap para sa mga bagong laro, o mga pag-aayos para sa mga isyu na dulot ng mga update sa Windows.
Dati mayroong isang tool na tinatawag na Nvidia Update na matatagpuan sa Nvidia control panel, ngunit sa pagdating ng GeForce Experience, ang pagpipiliang iyon ay inalis. Awtomatikong naka-install pa rin ang control panel ng Nvidia kapag nag-set up ka ng mga driver ng Nvidia, ngunit kakailanganin mong i-update ang mga driver sa pamamagitan ng Karanasan sa GeForce o manu-manong i-download at i-install ang driver mula sa website ng Nvidia.

gaming rig sa isang badyet
(Kredito ng larawan: Nvidia)
Upang mag-update mula sa GeForce Experience launcher, mag-log in (lumikha ng account kung wala ka pa nito), mag-click sa Mga driver tab sa kaliwang itaas, pagkatapos Tingnan ang Mga Update sa kanan. Ang pakinabang ng pagkakaroon ng GeForce Experience na naka-install sa iyong PC ay awtomatikong susuriin nito ang mga update at alertuhan ka kung may available na bagong driver.
Ngunit kung hindi mo gusto ang ideya ng pag-log in sa GeForce Experience sa tuwing kailangan mong mag-install ng update sa driver, maaari kang pumunta sa Pahina ng driver ng Nvidia upang manu-manong i-download ang pinakabagong available na bersyon ng driver.
Ang isa pang dapat isaalang-alang ay ang opsyon na gawin a malinis na pag-install ng mga driver, na isang opsyon sa parehong AMD at Nvidia installer kung pipiliin mo ang custom na opsyon sa pag-install.
Sa wakas, kung lilipat ka Mga tatak ng GPU , o kung makakaranas ka ng iba pang mga isyu at gusto mo lang linisin ang iyong system, inirerekomenda namin ang paggamit Display Driver Uninstaller upang ganap na i-wipe ang anumang AMD, Intel, at/o Nvidia GPU driver remnants mula sa iyong system. Minsan ito lang ang paraan para makasigurado.
Mag-ingat sa pag-click sa Opisyal na Pag-download Dito link kapag kinukuha ang DDU, at hindi ang I-update ang Display Driver button, dahil hindi ang huli ang pinag-uusapan natin.
Paano i-update ang mga driver ng AMD
Sa halos parehong paraan tulad ng mga driver ng Nvidia, ang driver software ng AMD ay dapat na awtomatikong suriin para sa mga update sa background at magbibigay sa iyo ng isang alerto kapag ang anumang bagay ay magagamit. Ngunit kung hindi iyon nangyayari, o gusto mo lang makatiyak, narito kung paano suriin ang isang update (at i-install ito) nang manu-mano:
pci express 5
- Mag-right-click sa desktop ng Windows at piliin Mga Setting ng AMD Radeon mula sa menu.
- I-click ang Mga update button sa ibabang kaliwa ng window.
- I-click ang Tingnan ang mga update kahon.

(Kredito ng larawan: AMD)
thorm mausoleum palaisipan
Kung may available na update, makikita mo ang lahat ng available na bersyon. Minsan ay naglalabas ang AMD ng mga opsyonal na update para sa mga nais ng pinakabago at pinakamahusay, ngunit karamihan sa mga tao ay dapat manatili sa mga inirerekomendang driver. I-click Inirerekomenda , pagkatapos ay piliin Express upgrade .
Kung hindi mo maipakita ang Mga Setting ng Radeon, maaaring may sira sa iyong mga driver. Upang ayusin iyon, pumunta lamang sa Website ng suporta ng AMD at i-download ang naaangkop na mga driver para sa iyong graphics card. Dapat ayusin ng isang bagong pag-install ang anumang mga isyu na maaaring nararanasan mo.
Muli, ang malinis na pag-install ay maaaring isang mas mahusay na pagpipilian kung nakakaranas ka ng anumang kakaiba o nabawasan ang pagganap (nangyari ito sa amin, maraming beses). At laging nandiyan si DDU kung kailangan mong bunutin ang sledgehammer.
Paano i-update ang mga driver para sa mga peripheral (mga daga, keyboard, atbp.)
Karamihan sa mga keyboard, mice, microphone, controller, at iba pa ay gumagamit ng parehong generic na USB interface para sa komunikasyon, kaya kadalasan ay hindi nila kailangan ng anumang karagdagang driver sa labas ng kahon (at ang mga generic na driver ay pinangangasiwaan ng Windows Update).
Gayunpaman, kung bibili ka ng accessory na idinisenyo upang maging nako-customize, tulad ng mga daga o keyboard na may mga karagdagang button, maaaring kailanganin mo ang wastong desktop software para sa accessory. Dapat mayroong ilang indikasyon sa kahon ng accessory o pahina ng produkto tungkol sa kung anong application ang kailangan para sa ganap na paggana, ngunit narito ang ilang mga halimbawa:
- Logitech Gaming Software : Para sa pag-customize ng mga kontrol, ilaw, at higit pa para sa karamihan ng mga produkto ng paglalaro ng Logitech 'G'.
- Mga Opsyon sa Logitech : Configuration tool para sa karamihan ng mga mouse, keyboard, at iba pang accessory ng Logitech na hindi naglalaro.
- Corsair iCue : Baguhin ang mga epekto ng pag-iilaw, mga macro sa keyboard, at higit pa para sa karamihan ng mga produkto ng Corsair.
- Razer Synapse : Isang pinag-isang tool sa pagsasaayos para sa mga accessory ng Razer, laptop, keyboard, at higit pa.
Bilang pangkalahatang babala, palaging i-download ang kinakailangang software mula sa website ng gumawa, hindi mula sa isang rehosting site. Gusto ng ilang rehosting site na mag-bundle ng bloatware, o malware, o iba pang extraneous na software kapag nag-install ka ng mga driver.
Paano i-update ang lahat ng iba pa
Ang built-in na serbisyo ng Windows Update sa iyong PC ay karaniwang pinapanatili ang karamihan sa iyong mga driver na napapanahon sa background. Maliban kung gumagamit ka ng isang angkop na aparato na hindi nag-aalok ng mga update sa pamamagitan ng Windows Update, karaniwan ay hindi mo kailangang mag-alala tungkol sa pagpapanatiling napapanahon ang mga driver.
Upang tingnan ang anumang mga update para sa iyong PC, kabilang ang mga update sa driver, sundin ang mga hakbang na ito:
- I-click ang Magsimula button sa Windows taskbar
- I-click ang Mga setting icon (ito ay isang maliit na gear)
- Pumili Mga Update at Seguridad pagkatapos ay i-click Tingnan ang mga update .